PRACTICE SETTINGS/LOGO
Edit PRACTICE SETTINGS/LOGO
*LOGO will display on Practice EMR and printed office notes
COLOR THEME
Edit COLOR THEME for practice
Add, Edit or Delete Staff to your practice
Each schedule can be edited from the control panel. Setup start and end times as well as lunch hours for each workday. Include or exclude weekends
![]()
![]()
Cloud-based software that allows any user within the practice to have their own scheduling times. Options include automated email/sms reminders as well as providing patients access to add themselves to a schedule through their patient portal.
![]()
All patients have access to their personal chart using a browser on a computer or smartphone. Patients have a view only mode and no changes can be made. There is currently no app for MEDCHARTZ.
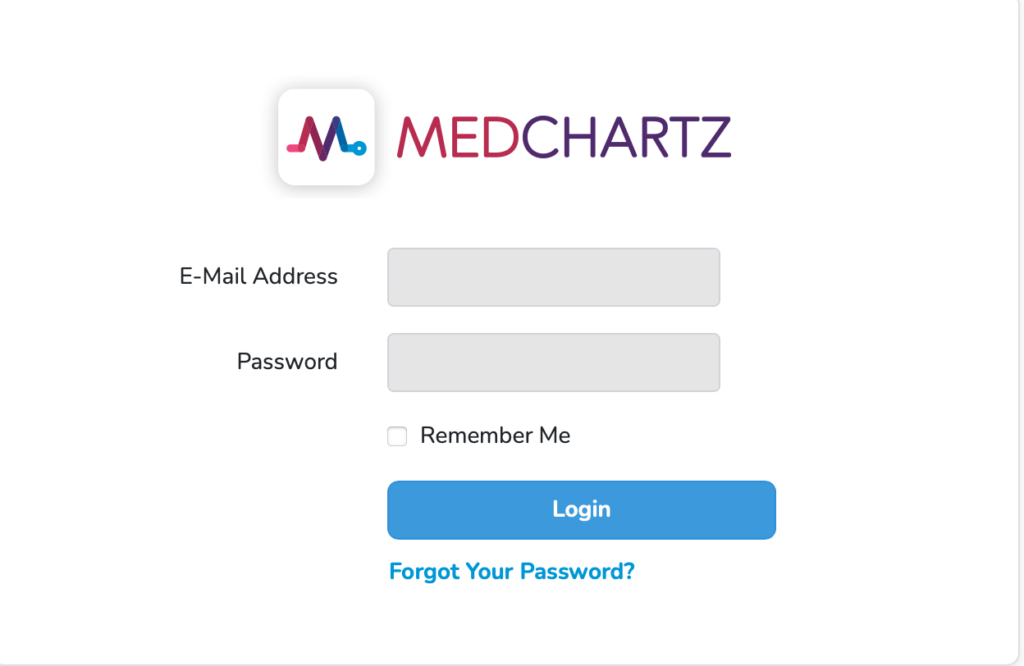
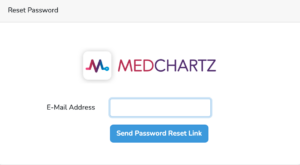
**Any .pdf files uploaded but not cleared by the medical staff will not display on the patient’s chart. Once cleared, these records will be accessible to the patient.
Tasks are used for intra-office communication. Select ![]() at the top of the page from anywhere in the chart
at the top of the page from anywhere in the chart
Displays tasks assigned to user signed in
INBOX displays all patient uploads that have not been cleared yet. Any .pdf files uploaded must go through the INBOX for verification. Since patients have access to their personal charts, this system offers a safeguard to avoid displaying other patient’s medical information if improperly uploaded to the wrong chart.
To access, select INBOX at the top of the page from anywhere in the chart. Information on files uploaded will display;
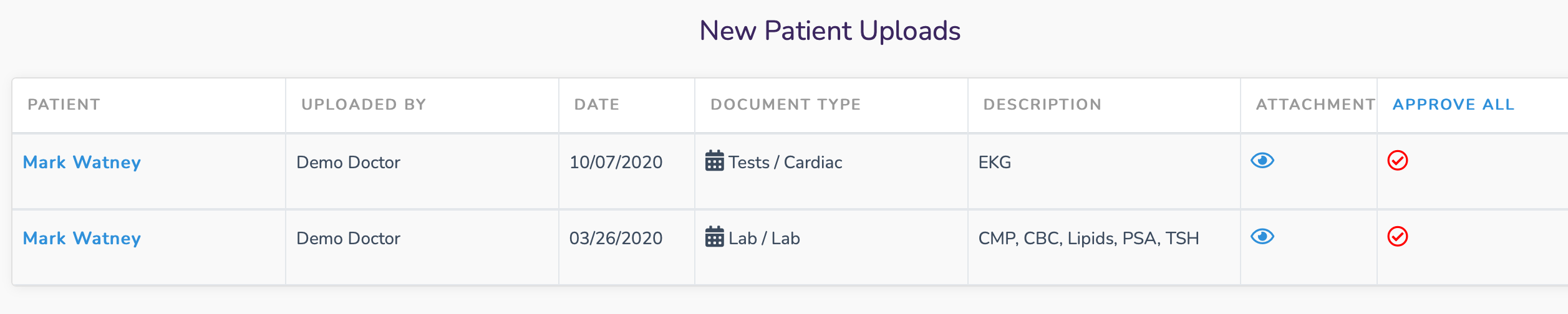
**Select staff members that have permission to approve uploaded files
Create and edit OFFICE NOTES to patient’s chart.

Below each note you have the following options;
![]()
ADDING PHOTOS
Images can be added to OFFICE NOTES, TELEMED VISIT, HOSPITAL VISIT and PHYSICALS

Add and edit MEDICATIONS to patient’s chart. Medications will display in order based on systems (Cardiac, Pulmonary, Gastrointestinal, etc)
To the right of each medication is an ACTION option
PREFERRED PHARMACY

Templates are reusable stored blocks of text available to add to patient charts. When creating office note, physicals, pre-operative reports or email, these templates can be auto populated or added later.
GRAPH LABS
Generate lab graphs to easily view trends over time. Lab metrics must be generated first under the Control Panel, then values must be entered when adding/editing lab results to patient’s chart.
SETUP LAB METRICS
ENTER LAB METRICS
VIEW LAB METRICS
From the Patient’ chart, open LABS then GRAPH LABS. Select the LAB METRIC graph you wish to view. Actual values will be available to view below the graph with an option to open that particular file.
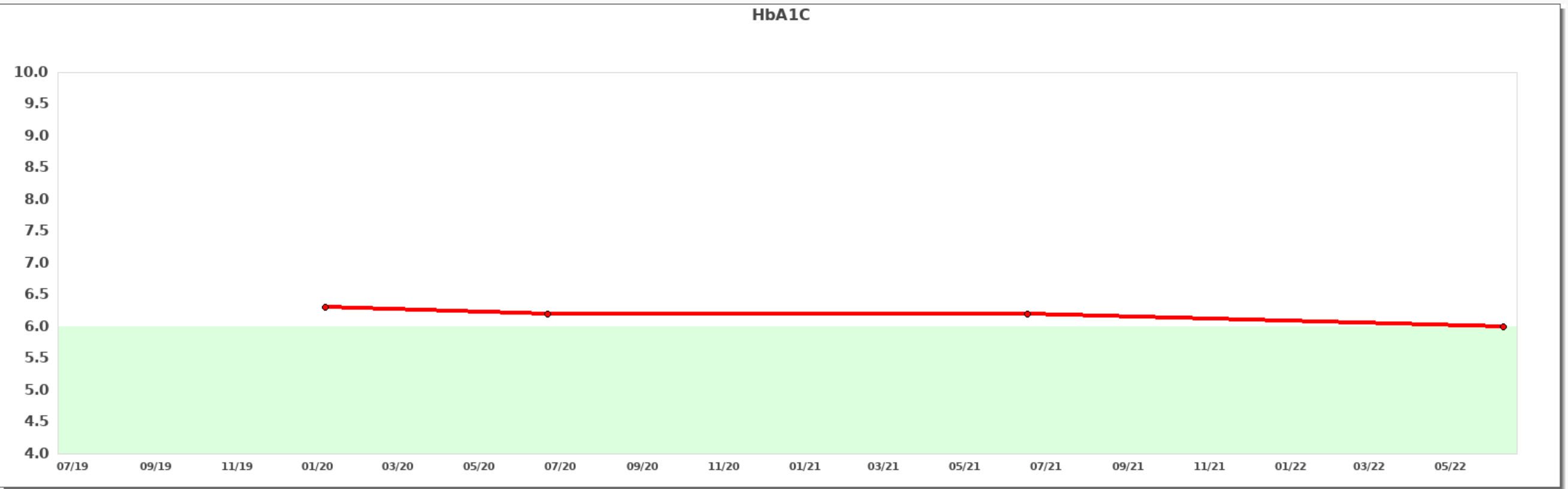
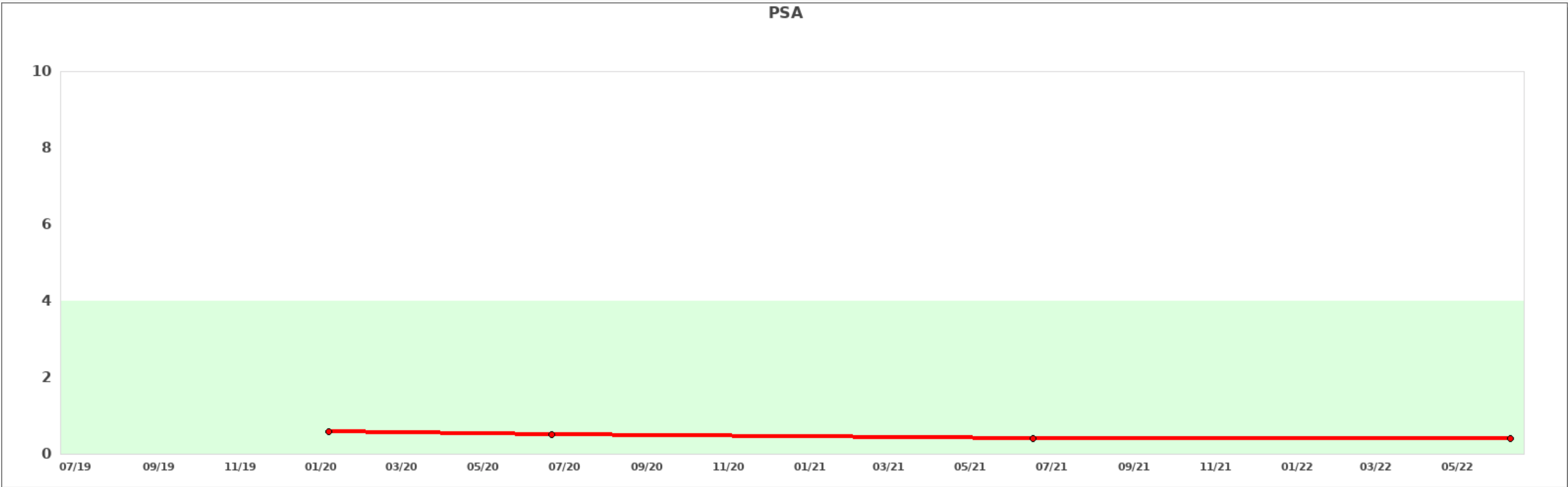
Create and edit color flags that will display on individual charts.
SCRIPT WRITER
Create LABORATORY, RADIOLOGY or GENERIC requisition scripts directly from patient’s chart. Patient’s demographics are auto-populated including contact information and health insurance. Quickly and easily add diagnosis from patient’s established medical history and pull from a database that includes medical codes.
WITHINGS DATA (BLOOD PRESSURE, HEART RATE, WEIGHT)
WITHINGS is an independent company widely known for its connected consumer health devices. Their services include blood pressure, heart rate and weight monitoring. Patients will check their vitals at home and these readings will automatically be pulled into their MEDCHARTZ patient chart daily for doctors to review.
To begin, each patient must download the HEALTH MATE APP ![]() on their smartphone or computer and create a username/password.
on their smartphone or computer and create a username/password.
To setup MEDCHARTZ to connect with the patient’s HEALTH MATE account;
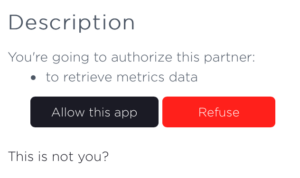
MEDCHARTZ will automatically download WITHINGS vitals EVERY FEW HOURS and place them in the MEDCHARTZ INBOX for review before releasing to the patient’s chart.
All uncleared vitals will appear in the practice INBOX for review and processing
VIEW/EXPORT PATIENT LIST
To view and print a complete practice list;
![]()
MedChartz offers INVOICING & PAYMENT services to your customers. Invoicing can be setup one time or recurrent, such as monthly or annually. Accept payments for invoices using our internal CREDIT CARD/ACH solutions, or document a check or cash payments to close invoice.
Invoices are sent via email where patients have the option to pay via the MedChartz portal
CRATER vs STRIPE
ACCESS BILLING PORTAL
OR
SETUP STRIPE CONNECTION
SETUP CRATER PRICES
INVOICES show all OPEN and COMPLETED invoices for your patients. These values will show as ACCOUNT BALANCE for each patient’s medical chart.
*RECURRENT INVOICES are the templates that will add a new invoice to INVOICES. They will not be added to the total invoice due until the scheduled time pre-set.
ADD ONE-TIME INVOICE
ADD RECURRENT INVOICES
FEES
Credit Card Transactions
3.9% plus 30 cents per successful card charge
+1% for international cards
+1% if currency conversion is required
ACH Transactions
1% per transaction